Für wen ist diese Anleitung?
Ihr nutzt eine Shelly 3EM um den Stromverbrauch eures Hauses oder Wohnung zu messen. Gleichzeitig betreibt ihr eine Photovoltaik-Anlage, deren Überschuss über in das öffentliche Netzeingespeist wird (und diese ist nicht an einen separaten Stromzähler oder dergleichen angeschlossen). Ihr nutzt bereits Home Assistant, um euren Energieverbrauch zu messen oder eure Home Automation darüber zu steuern. Ihr wollt genau sehen, wieviel von eurem produzierten Strom ins Stromnetz eingespeist wird und wie hoch der Eigenverbrauch ist, habt aber das Problem, dass die Shelly 3EM dies leider korrekt darstellen kann, weil die Shelly (noch) nicht saldieren kann. Mit dieser Anleitung helfe ich euch dieses Problem zu lösen.
Die Einkaufsliste
Warum kann ich nicht direkt in der Shelly 3EM sehen, wieviel Strom ich aus Photovoltaik eingespeist habe?
Grundsätzlich muss man sagen, die Shelly 3EM macht alles korrekt und man sieht den Strom der eingespeist wird technisch korrekt dargestellt. “Abrechnungstechnisch” stimmt das jedoch nicht. Denn wenn ihr den Stromverbrauch in der Shelly mit den auf deinem Stromzähler vergleicht, werdet ihr teils erhebliche Differenzen feststellen.
Warum: Dein Stromzähler saldiert, die Shelly 3EM nicht. Was bedeutet das?
Dazu muss man kurz ausholen: Dein Haushaltsstrom kommt über drei Phasen zu Dir nach nach Hause – das nennt man Dreiphasenwechselstrom und ist ein europäischer Standard. Kurz gesagt: In dein Haus / Wohnung kommen drei Stromleitungen mit 230V Spannung. Jeder deiner Verbraucher (Lampe, Steckdose, usw) hängt an einer der drei Phasen. Auch das Balkonkraftwerk. Wenn dein Balkonkraftwerk mehr Strom erzeugt als die Verbraucher an der Phase gerade an Strom benötigen, wird der überschüssige Strom ins Netz eingespeist. Der überschüssige Strom kann auch nicht auf die anderen beiden Phasen überspringen, das geht technisch nicht.
Dein Stromzähler ist – fast immer – saldierend. Bei saldierenden Zählern werden Verbräuche und Erträge aller drei Phasen noch vor der Anzeige auf dem Stromzähler miteinander verrechnet. So sieht man also nicht, wie viel auf den jeweiligen Phasen verbraucht beziehungsweise erzeugt wurde. Stattdessen sieht man nur das Ergebnis der Verrechnung. Genauso verhält sich der Zähler, wenn du Strom auf einer Phase einspeist. Der saldierende Stromzähler verrechnet die Einspeisung auf einer Phase mit dem Verbrauch der anderen beiden Phasen. Dies ist besonders vorteilhaft, da man andernfalls weniger Nutzen davon hätte, sich ein Balkonkraftwerk anzuschaffen.
Der Shelly 3EM kann nicht saldieren – er schaut sich Phase für Phase an. Zwar war vor längerem schon man angekündigt worden, dass dieses Feature durch ein Software Update nachgereicht werden soll, aber bis zum aktuellen Zeitpunkt ist das noch nicht der Fall. Das ist aber kein Problem, denn wir bilden das einfach in HomeAssistant ab, was bei mir ohnehin im Betrieb ist.
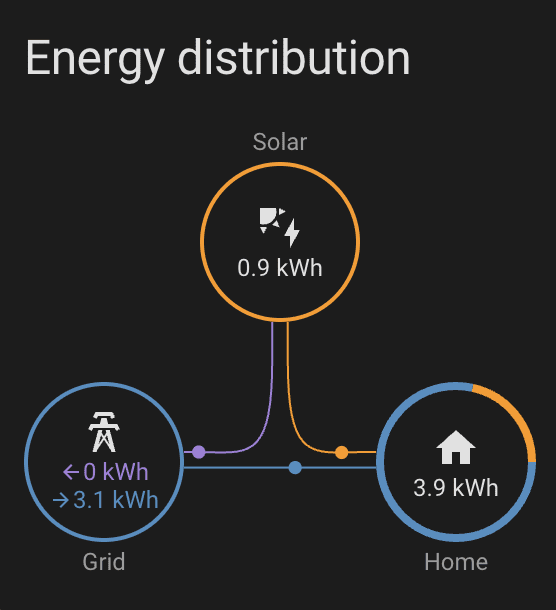
Energieflüsse darstellen
In HomeAssistant bekommt man gute Übersichten, auf denen man sehr übersichtlich sehen kann, wieviel Kilowattstunden man aus dem Netz bezogen hat. Darüber hinaus wird angezeigt, wieviel Solarenergie produziert worden ist, sowie wieviel davon selbstbezogen worden ist.
Wie sieht der Aufbau der Anlage aus?
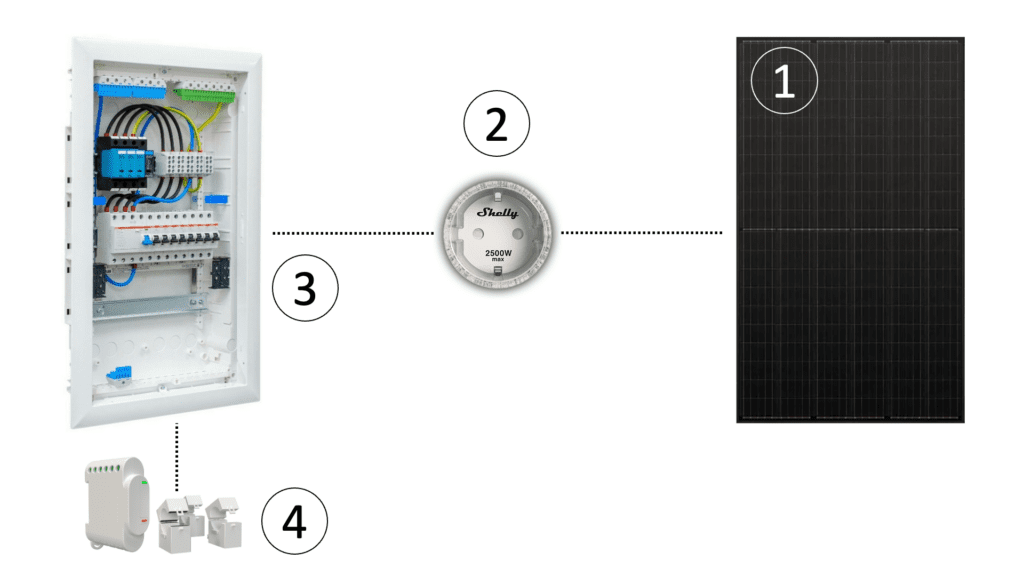
- Das PV Modul hängt an eurem Mikrowechselrichter. Bei mir nennt man das Balkonkraftwerk (BKW).
- Der Mikrowechselrichter ist mit einem Shelly Plug S verbunden. Dieser smarte Aus- und Einschalter misst den Stromverbrauch, hier die Stromgenerierung durch das PV Modul.
- Der generierte Strom des PV Moduls landet an einer der drei Phasen im “Sicherungskasten”.
- Im Sicherungskasten ist die Shelly 3EM installiert und überwacht die Stromverbräuche – sowohl den bezogenen Strom als auch den eingespeisten Strom. Eine Anleitung wie man die Shelly 3EM installiert findet ihr hier.
Vorraussetzung
Diese Anleitung geht davon aus, das eure Shelly 3EM korrekt in Betrieb ist und in eurem Netzwerk eingebunden ist. Ebenfalls setzt diese Anleitung voraus, dass im gleichen Netzwerk Home Assistant installiert ist und dort bereits die Shelly 3EM mit der Shelly Integration eingebunden ist.
Schritt für Schritt Anleitung zum Saldieren
1. Das File Editor Add-On in Home Assistant installieren
Um in Home Assistant die Konfigurationsdatei zu öffnen, solltet ihr euch zunächst das Addon “File Editor” installieren. Auf diese Weise kann man am einfachsten die Konfiguration verändern. Um dies zu erreichen, geht wie folgt vor:
- Öffne HomeAssistant in einem Browser
- Klicke auf “Settings”
- Klicke dann auf “Add-ons”
- Klicke auf “Add-On Store”
- Gibt im Suchfeld “File editor” an
- Klicke auf “Installieren”.
- Aktiviere folgende Parameter:
“Start on Boot”
“Show in Sidebar” - Nach der Installation solltet ihr im Menü an der linken Seite den Menüpunkt “File editor” sehen, klickt auf diesen.
- Danach solltet ihr oben einen Ordner-Symbol sehen, dieses anklicken.
- In der Dateiliste dann die Datei “configuration.yaml” öffnen
2. Die “configuration.yaml” ändern
Als nächstes kopiert den nachstehenden Yaml-Code in die Datei “configuration.yaml”, die ihr mit dem File Editor aus dem vorherigen Schritt geöffnet habt. Fügt es einfach ganz am Ende an und verändert die bestehende Konfiguration nicht.
Es kann sein, dass ihr etwas Anpassen müsst: In der Datei findet ihr wiederkehrend die drei Namen der Phasen der Shelly 3EM in Home Assistant sensor.shelly3em_channel_a_power, sensor.shelly3em_channel_b_power, sensor.shelly3em_channel_c_power.
Diese müsst ihr mit euren jeweiligen Namen für die “Power” Entity der Shelly 3EM ersetzen. Im Zuge der Integration des Shelly 3EM in HomeAssistant wurden die Namen bei mir automatisch erstellt. Solltet ihr dieselben Namen verwenden, dann ist alles gut.
Ihr habt die Möglichkeit die Konfiguration mit Hilfe des nachstehenden Textfile selbst anzupassen oder ihr lasst euch mit Hilfe des Konfigurator alles generieren.
sensor:
- platform: template
sensors:
# Template sensor for values of power import (active_power > 0)
power_import:
friendly_name: "Power Import"
unit_of_measurement: 'W'
value_template: >-
{% if (states('sensor.shelly3em_channel_a_power')|float + states('sensor.shelly3em_channel_b_power')|float + states('sensor.shelly3em_channel_c_power')|float) > 0 %}
{{ states('sensor.shelly3em_channel_a_power')|float + states('sensor.shelly3em_channel_b_power')|float + states('sensor.shelly3em_channel_c_power')|float }}
{% else %}
{{ 0 }}
{% endif %}
availability_template: "{{
[ states('sensor.shelly3em_channel_a_power'),
states('sensor.shelly3em_channel_b_power'),
states('sensor.shelly3em_channel_c_power')
] | map('is_number') | min
}}"
# Template sensor for values of power export (active_power < 0)
power_export:
friendly_name: "Power Export"
unit_of_measurement: 'W'
value_template: >-
{% if (states('sensor.shelly3em_channel_a_power')|float + states('sensor.shelly3em_channel_b_power')|float + states('sensor.shelly3em_channel_c_power')|float) < 0 %}
{{ (states('sensor.shelly3em_channel_a_power')|float + states('sensor.shelly3em_channel_b_power')|float + states('sensor.shelly3em_channel_c_power')|float) * -1 }}
{% else %}
{{ 0 }}
{% endif %}
availability_template: "{{
[ states('sensor.shelly3em_channel_a_power'),
states('sensor.shelly3em_channel_b_power'),
states('sensor.shelly3em_channel_c_power')
] | map('is_number') | min
}}"
# Template sensor for values of power consumption
power_consumption:
friendly_name: "Power Consumption"
unit_of_measurement: 'W'
value_template: >-
{% if (states('sensor.power_export')|float(0)) > 0 and (states('sensor.power_solargen')|float(0) - states('sensor.power_export')|float(0)) < 0 %}
{{ 0 }}
{% elif (states('sensor.power_export')|float(0)) > 0 and (states('sensor.power_solargen')|float(0) - states('sensor.power_export')|float(0)) > 0 %}
{{ (states('sensor.power_solargen')|float(0)) - states('sensor.power_export')|float(0) }}
{% else %}
{{ states('sensor.power_import')|float(0) + states('sensor.power_solargen')|float(0) }}
{% endif %}
# Template sensor for values of energy Solar generation (solar_power > 0)
# YOU NEED TO UPDATE THE NAMES BELOW!!!
power_solargen:
friendly_name: "Power Solar Generation"
unit_of_measurement: 'W'
value_template: >-
{% if (states('your_pv_source_1.power')|float(0) + states('your_pv_source_2.powerplugs2')|float(0)) > 0 %}
{{ (states('your_pv_source_1.power')|float(0) + states('your_pv_source_2.powerplugs2')|float(0)) }}
{% else %}
{{ 0 }}
{% endif %}
# Sensor for Riemann sum of energy import (W -> Wh)
- platform: integration
source: sensor.power_import
name: energy_import_sum
unit_prefix: k
round: 2
method: left
# Sensor for Riemann sum of energy export (W -> Wh)
- platform: integration
source: sensor.power_export
name: energy_export_sum
unit_prefix: k
round: 2
method: left
# Sensor for Riemann sum of energy consumption (W -> Wh)
- platform: integration
source: sensor.power_consumption
name: energy_consumption_sum
unit_prefix: k
round: 2
method: left
utility_meter:
energy_import_daily:
source: sensor.energy_import_sum
name: Energy Import Daily
cycle: daily
energy_import_monthly:
source: sensor.energy_import_sum
name: Energy Import Monthly
cycle: monthly
energy_export_daily:
source: sensor.energy_export_sum
name: Energy Export Daily
cycle: daily
energy_export_monthly:
source: sensor.energy_export_sum
name: Energy Export Monthly
cycle: monthly
energy_consumption_daily:
source: sensor.energy_consumption_sum
name: Energy Consumption Daily
cycle: daily
energy_consumption_monthly:
source: sensor.energy_consumption_sum
name: Energy Consumption Monthly
cycle: monthly
Nachdem ihr die Konfiguration am Ende der “configuration.yaml” angefügt habt bitte die folgenden Schritte durchführen:
- Klicke unten links im Hauptmenü auf “Developer Tools”
- Klicke dann auf “Check configuration”
- Kommt dann die Meldung “Configuration will not prevent Home Assistant from starting” passt alles.
- Klickt danach auf “Restart”
- Nach 1-2 Minuten ist HomeAssistant wieder erreichbar und hat die neue Konfiguration geladen.
3. Das Energy Dashboard konfigurieren
Im letzten Schritt konfigurieren wir noch das Energy Dashboard, damit die neuen Entities dort auch eingebunden sind und die richtigen Werte angezeigt werden. Dazu gehen wir wie folgt vor:
- Klicke unten links im Hauptmenü auf “Settings”.
- Klicke dann auf “Dashboards”.
- Klicke dann auf das “Energy” Dashboard.
- Füge die neue Entity “Energy Import Daily” bei “Grid Consumption” hinzu.
- Füge die neue Entity “Energy Export Daily” bei “Return to Grid” hinzu (Achtung: Unter Umständen dauert es einige Stunden, bis diese Entity auswählbar ist!)
- Bei den “Solar Panels” bitte den Zähler für eure PV Produktion hinzufügen. In meinem Fall sind das zwei Shelly Plug S, weil ich zwei Module habe.
Am Ende sieht die Konfiguration bei mir wie folgt aus:
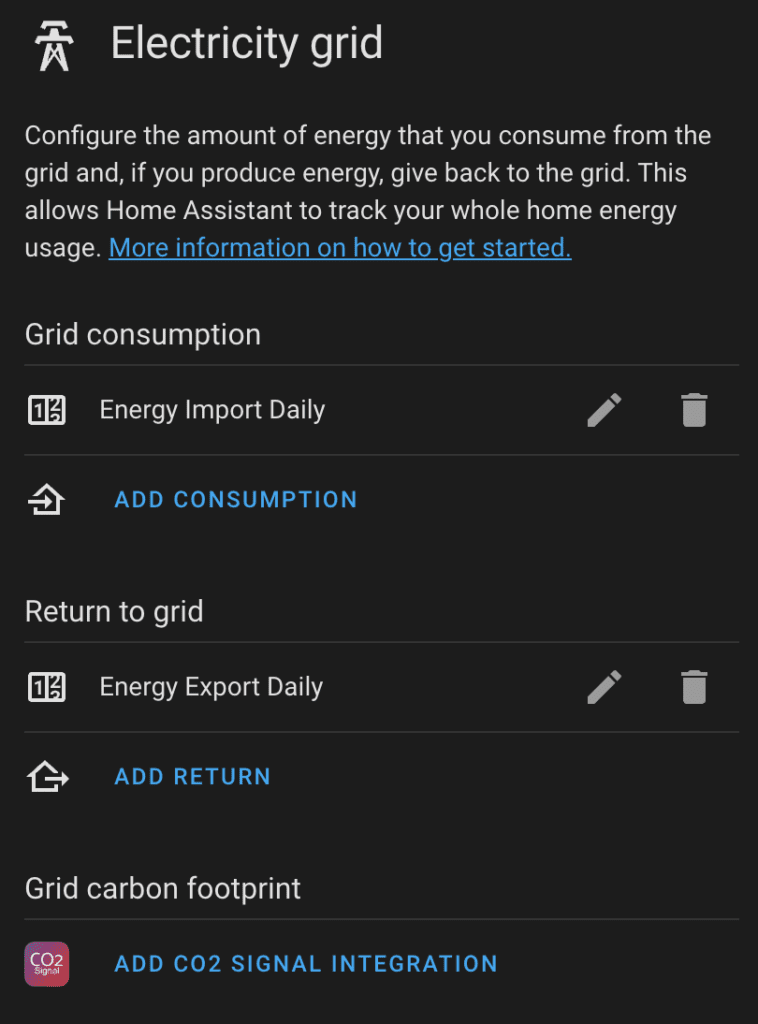
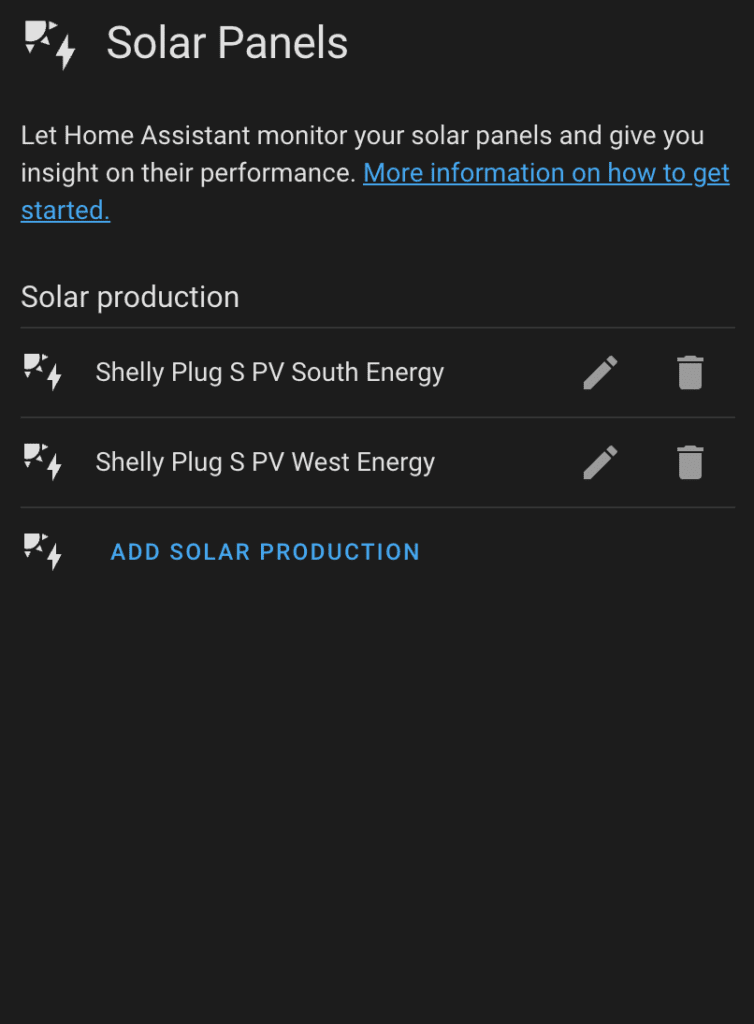
Hier seht ihr das Ergebnis im Home Assistant Energy Dashboard
Ihr seht nun schon übersichtlich den Stromverbrauch aus dem Netz und eurer Photovoltaik Anlage und wieviel eures selbst produzierenden Stroms durch euch verbraucht worden ist – zumindest rechnerisch.
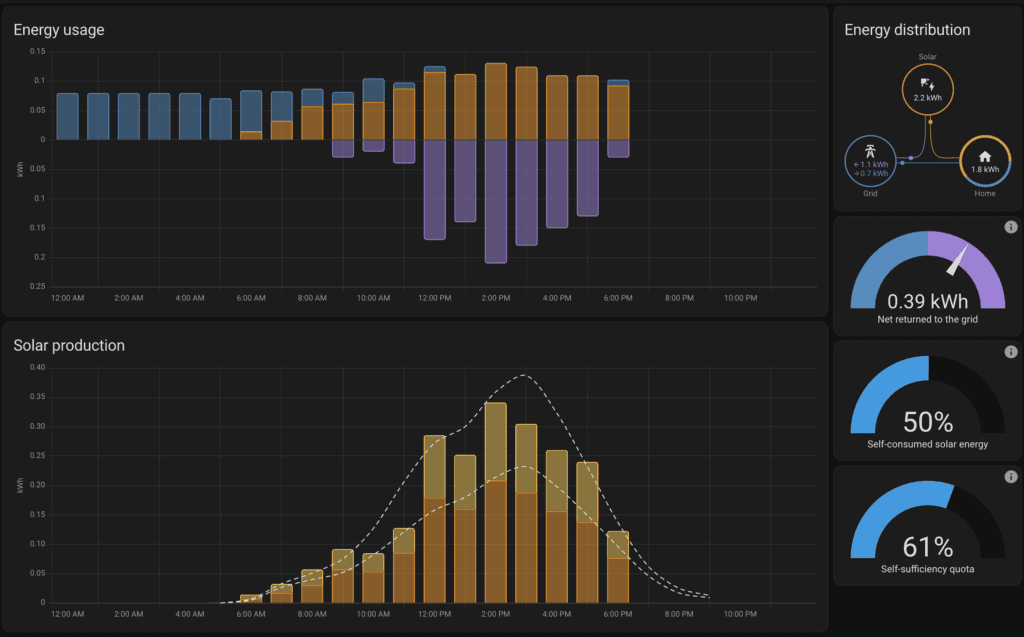
Achtung!
1. Es dauert eine Weile bis ihr Daten im Energie Dashboard seht. Es dauert mindestens eine Stunde, kann aber auch bis zu 3 Stunden benötigen. Habt ein wenig Geduld! Insbesondere wird unten in den Kommentaren oft berichtet, dass “Energy Export Daily” nicht ausgewählt werden kann.
2. Ich habe zu Testzwecken eine neue Home Assistant Installation gemacht. Ich konnte dies reproduzieren, “Energy Export Daily” war unmittelbar nicht auswählbar. Aber nach einige Stunden hingegen war er vorhanden und ich konnte ihn einbinden. Habt ein wenig Geduld. Jede weitere Veränderung der Konfiguration führt unweigerlich dazu, dass es noch länger dauert!
3. “Energy Export Daily” wird erst dann auf tauchen, wenn ihr Stromüberschuss ins Netz eingespeist habt. Ist das noch nicht erfolgt, wird die Riemann Integration nicht aktiv. Siehe Kommentar von @Uwe.
Hinterlasst mir gerne Kommentare wenn die Beschreibung Schwächen hat, oder verbessert werden kann! Vielen Dank an James von dem die Ursprungsversion kam.

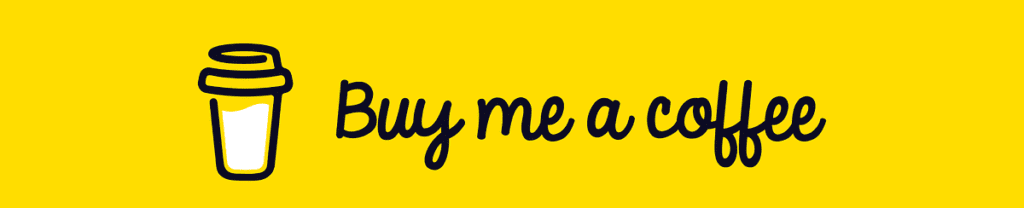



Leave a Reply